讲述了蒙版的工作原理和“蒙版”调板的使用方法后,相信朋友们对蒙版有了深一步的了解。灵活的运用蒙版,可以制作出丰富多彩的合成作品来。
在本节内容中,就为朋友们安排了一幅唯美风格的插画设计,在制作作品的过程中,运用到了大量的、不同风格元素的素材,跟据不同的情况,使用到了快速蒙版、图层蒙版、矢量蒙版和剪贴蒙版来编辑合成作品,使素材形成一个丰富统一的整体。
通过这个实例主要向朋友们讲述这几种蒙版的应用方法与技巧,希望能对关心此问题的用户有所帮助。

1. 快速蒙版
(1)运行Photoshop CS5,打开本实例配套素材“背景.psd”文件。

(2)打开本实例配套素材“人物.jpg”文件,将该图像移动至“背景”文档中并对其位置角度进行调整。

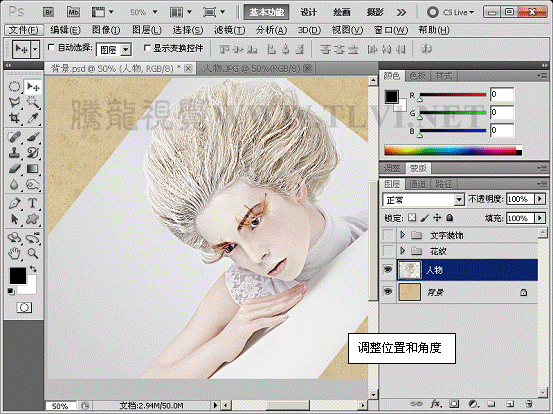
(3)使用“魔棒”工具创建选区。

(5)将选区反向选择,进入快速蒙版模式。
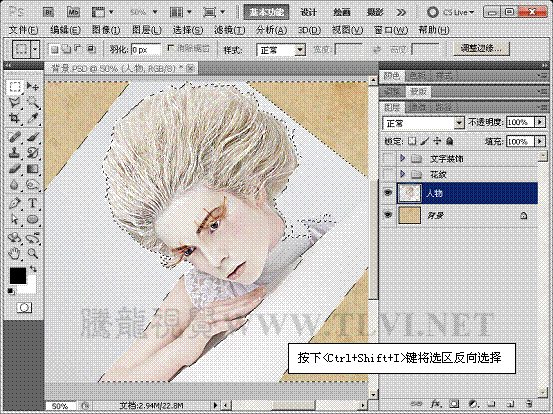
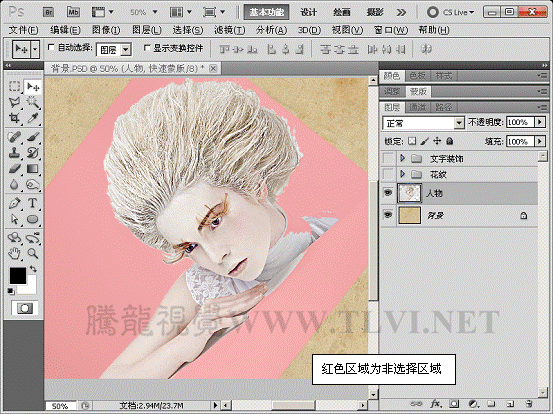
(6)在快速蒙版模式中对蒙版选区进行编辑。
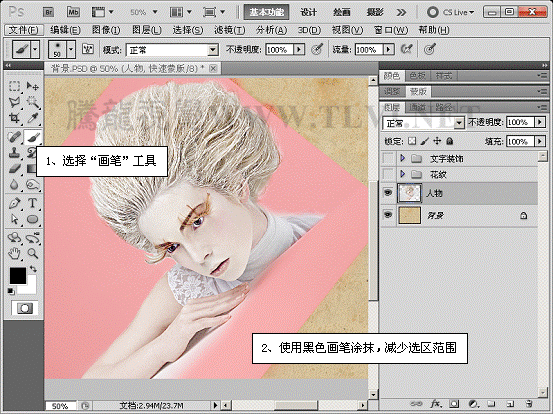
(7)退出快速蒙版模式。
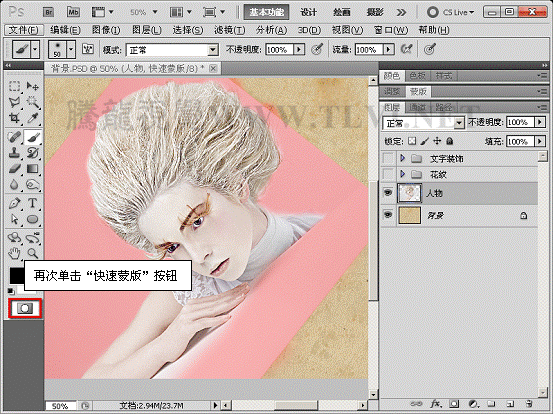

2. 图层蒙版
(1)保持选区的选择状态,在“图层”调板中创建图层蒙版,方便对图像的修改,并遮盖选区中的图像。

(2)打开本实例配套素材“底纹.psd”文件。
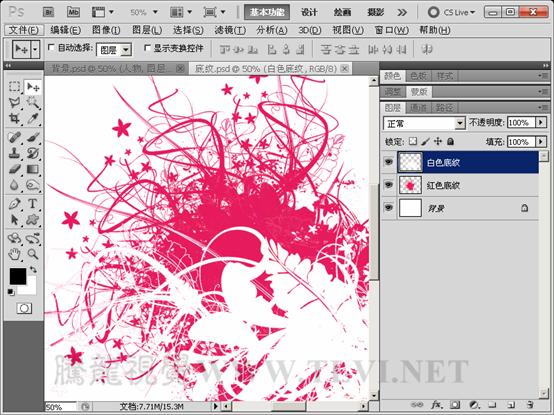
(3)将底纹图像移动至“背景”文档中,调整图层顺序和底纹图像的位置。

(4)分别为两个底纹图像添加图层蒙版。

(5)在“图层”调板中设置“红色底纹”图层的混合模式和不透明度。
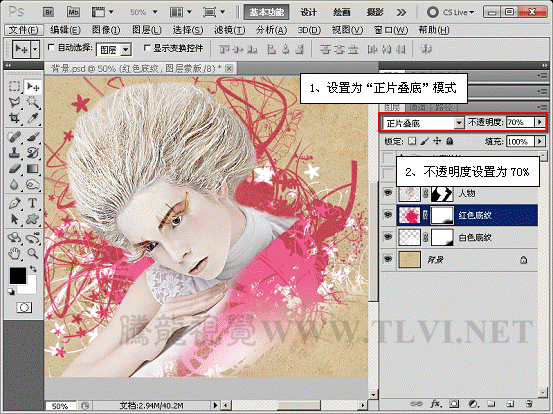
3. 剪贴蒙版
(1)新建图层,使用“渐变”工具填充渐变。
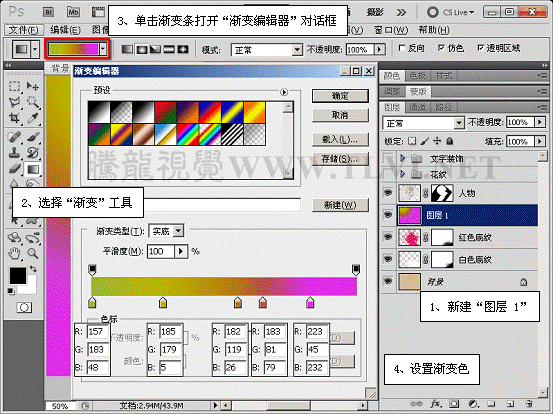
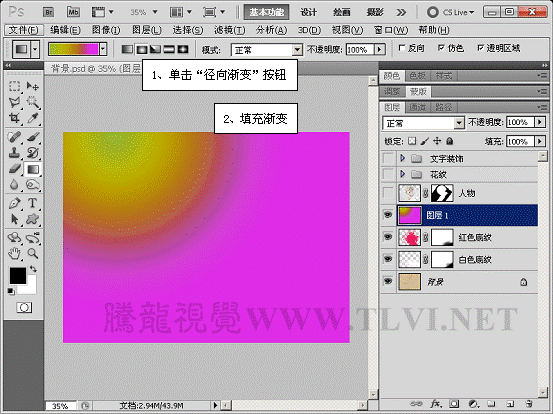
(2)执行“图层”→“创建剪贴蒙版”命令。
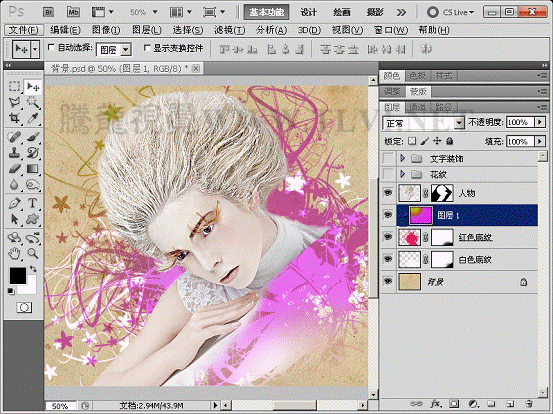
(3)接着为该图层添加图层蒙版,屏蔽右下方图像。
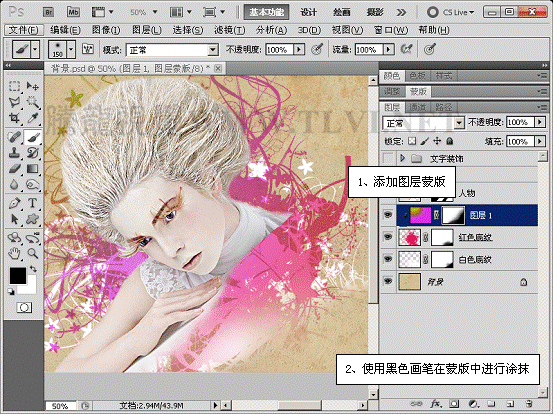
(4)打开本实例配套素材“翅膀.psd”文件。

(5)将翅膀图像移动至“背景”文档中合适位置,并对其进行调整。

4. 矢量蒙版
(1)在“花纹”图层组的上方新建“图层 2”并填充白色。
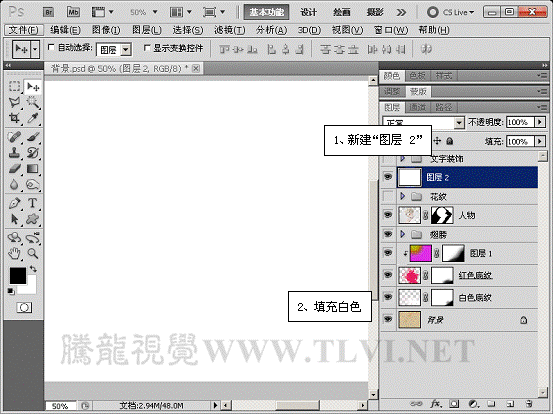
(2)为该图层添加图层蒙版和矢量蒙版。
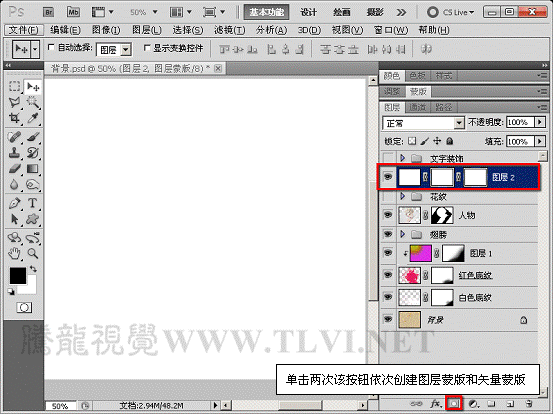
(3)使用“椭圆”工具在矢量蒙版中绘制路径。
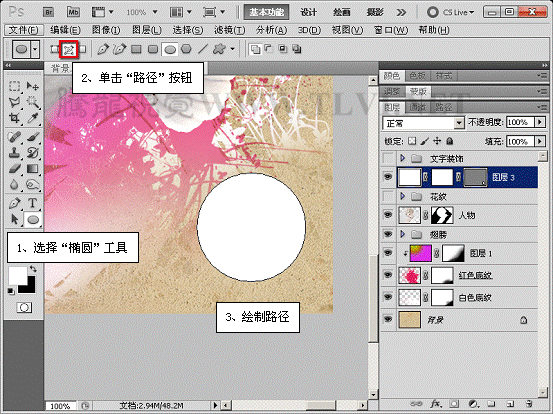


(4)绘制完毕后使用“画笔”工具在其图层蒙版中进行涂抹,屏蔽部分图像。
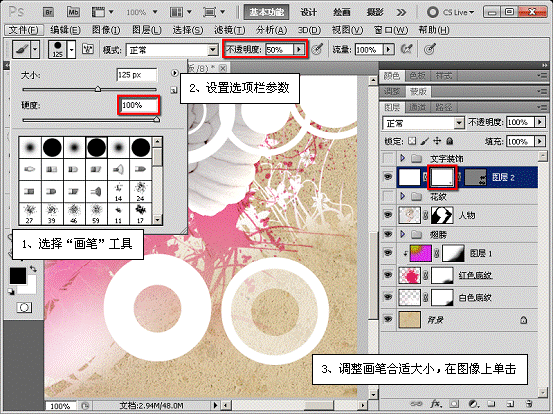

(5)在“背景”图层的上方新建图层,使用不同颜色的画笔进行涂抹,使图像色彩更为丰富。
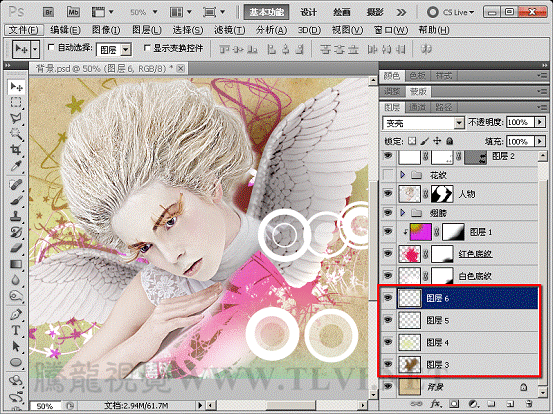
(6)最后将“文字装饰”和“花纹”图层显示,完成本实例的制作。






全部评论