原图素材色调比较单一,背景部分有点模糊。处理的时候首先需要把图片的色调调暗,局部不清晰的部分需要用加深工具加深,这样照片就会清晰很多。然后再整体调色,主色以深蓝色为主,也可以加上一些对比色。
原图

最终效果

1、打开原图素材,创建可选颜色调整图层,参数设置如图1-3,效果如图4。
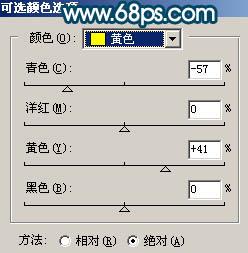
图1
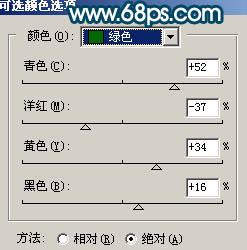
图2
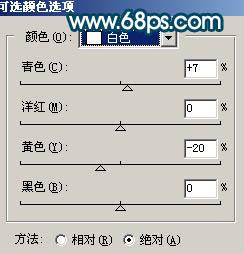
图3

图4
2、把可选颜色调整图层复制一层,图层不透明度改为:80%,用黑色画笔在蒙版上把顶部的树木部分擦出来,如下图。
图5
3、创建曲线调整图层,对红色及蓝色进行调整,参数设置如图6,7,效果如图8。
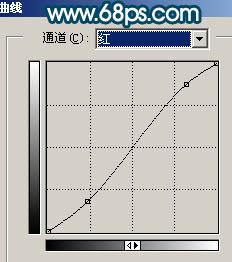
图6
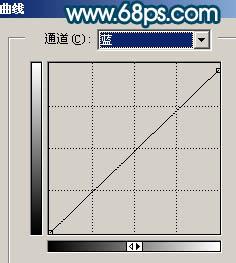
图7

图8
4、创建可选颜色调整图层,参数设置如图9,10,效果如图11。
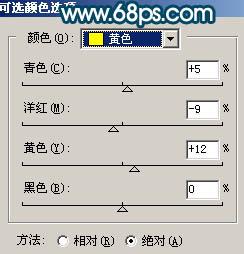
图9
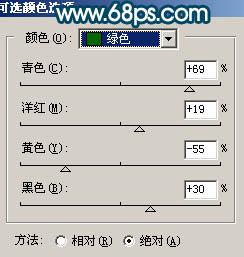
图10

图11
5、新建一个图层,按Ctrl + Alt + Shift + E 盖印图层,执行:滤镜 > 模糊 > 高斯模糊,数值为5,确定后把图层混合模式改为“叠加”,图层不透明度改为:20%,效果如下图。
图12
6、创建曲线调整图层,对红色进行调整,参数设置如图13,效果如图14。

图13

图14
7、新建一个图层,盖印图层,用加深工具把边角部分稍微加深一点。再选择模糊工具把瀑布稍微模糊处理一下,效果如下图。

图15
8、新建一个图层,按字母“D”,把前背景颜色恢复到默认的黑白,然后执行:滤镜 > 渲染 > 云彩,效果如图16,确定后把图层混合模式改为“叠加”,效果如图17。
图16

图17
9、新建一个图层,盖印图层,用加深工具把上面的树林部分局部加深处理,效果如下图。

图18
10、新建一个图层,盖印图层,执行:滤镜 > 模糊 > 高斯模糊,数值为5,确定后把图层混合模式改为“柔光”,图层不透明度改为:40%,效果如下图。





全部评论