最终效果

一、 如何创建背景
1、创建一个新的900 x 675px文档。将前景颜色设置为#2c353c,将背景颜色设置为#191919。选择“ 渐变工具”,选择“ 前景到背景”渐变填充,然后单击“ 线性渐变”图标。
然后,单击并从文档的左下角拖动到右上角以创建背景渐变。
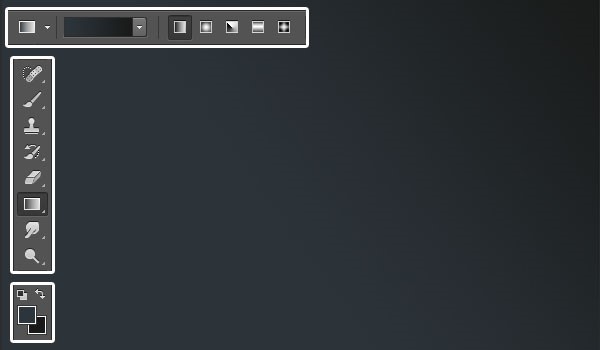
2、将纹理图像放在背景图层的顶部,将其图层重命名为背景纹理,将其混合模式更改为“ 正片叠底”,然后转到“ 图像”>“调整”>“去色”。

二、创建文本图层
1、使用Intrepid ExtraBold字体在创建文本。颜色为#e5eaec,大小为230 pt。
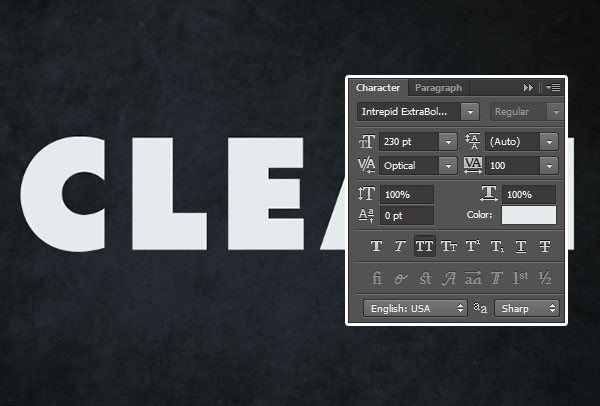
2、复制文本图层四次。然后,将最后三个复制图层的填充值更改为0。
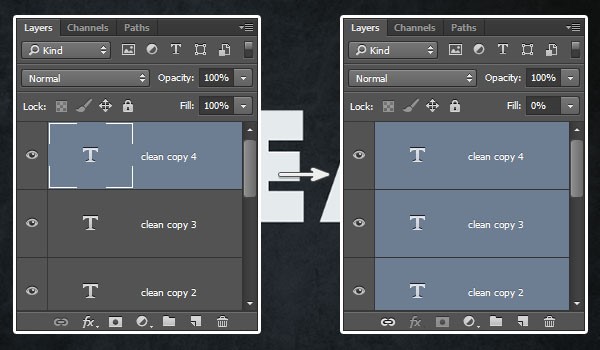
三、如何创建描边图层
1、双击原始文本图层以使用以下设置应用描边效果。
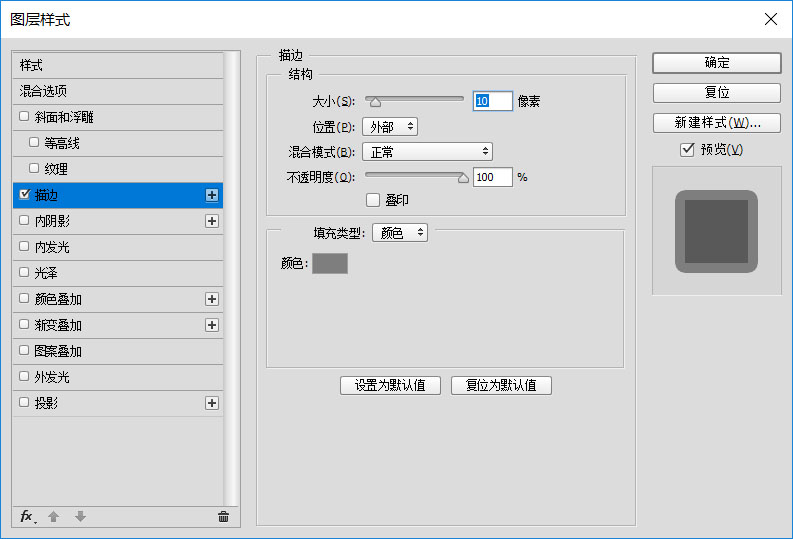
2、复制原始文本图层,将复制图层重命名为“Stroke 1”,右键单击它并选择“ 栅格化图层样式”,然后将其“ 填充”值更改为0。复制“Stroke 1”图层,将副本重命名为“Stroke 2”,然后将其拖动到原始文本图层下方。
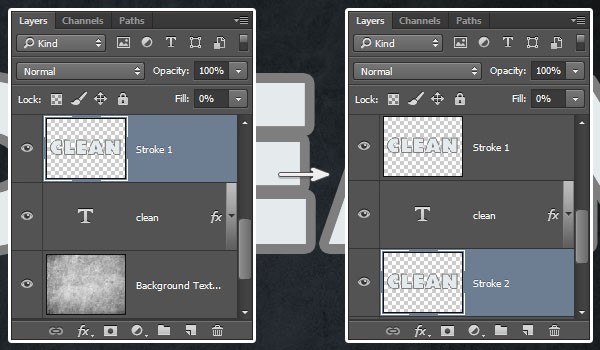
四、如何设置主要描边图层的样式
1、再次双击原始文本图层以应用更多效果。使用以下设置添加斜面和浮雕。

2、使用以下设置添加等高线。
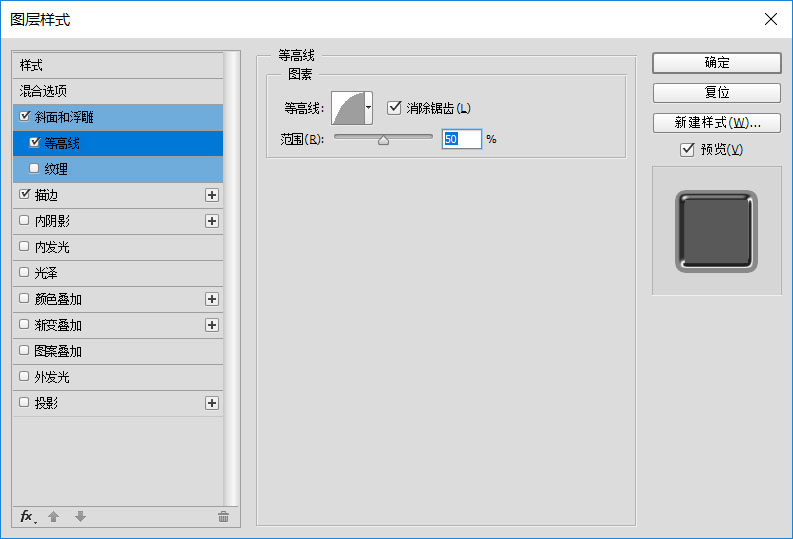
五、如何设置文本的顶层样式
1、双击“Stroke 1”图层以应用以下图层样式:使用以下设置添加斜面和浮雕。
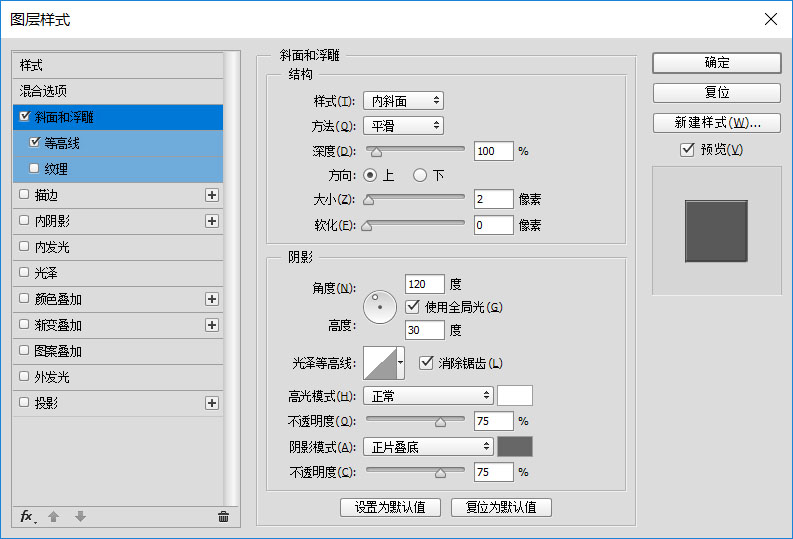
2、使用以下设置添加等高线。
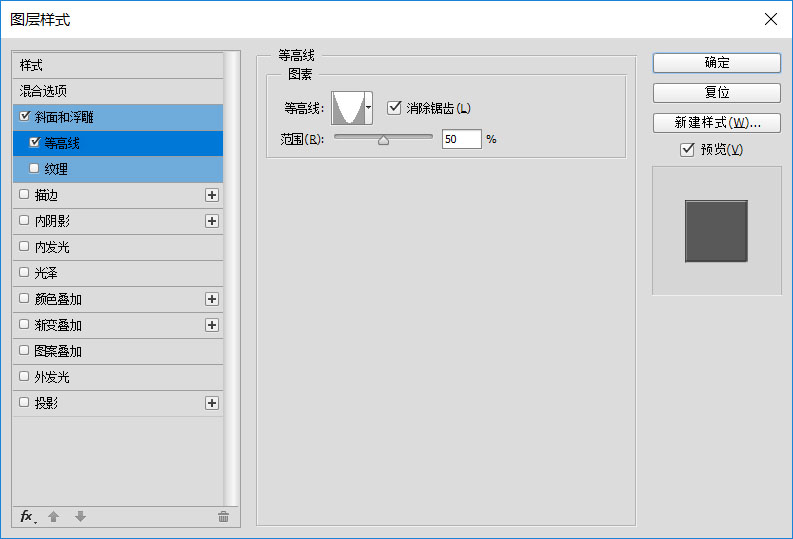
3、使用以下设置添加渐变叠加。
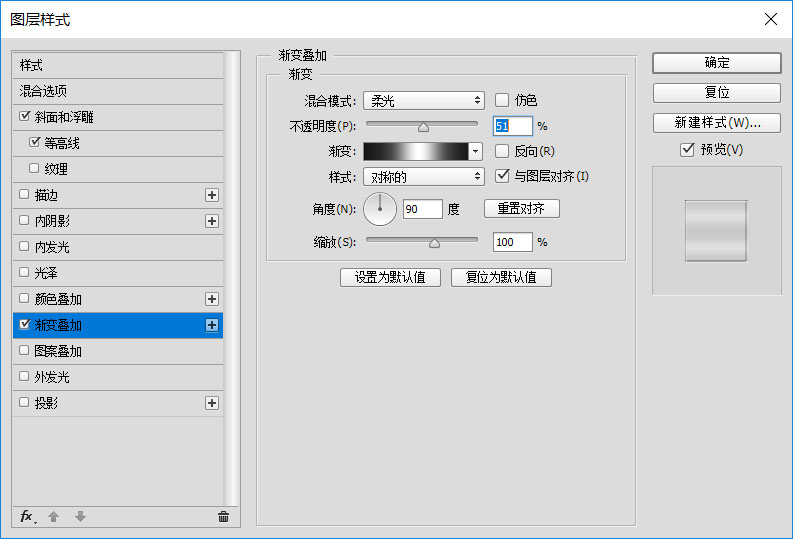
六、如何添加投影
双击“Stroke 2”图层以使用以下设置应用投影效果。

七、如何设置第一个复制文本图层的样式
1、双击第一个复制文本图层以应用以下图层样式:使用以下设置添加描边。
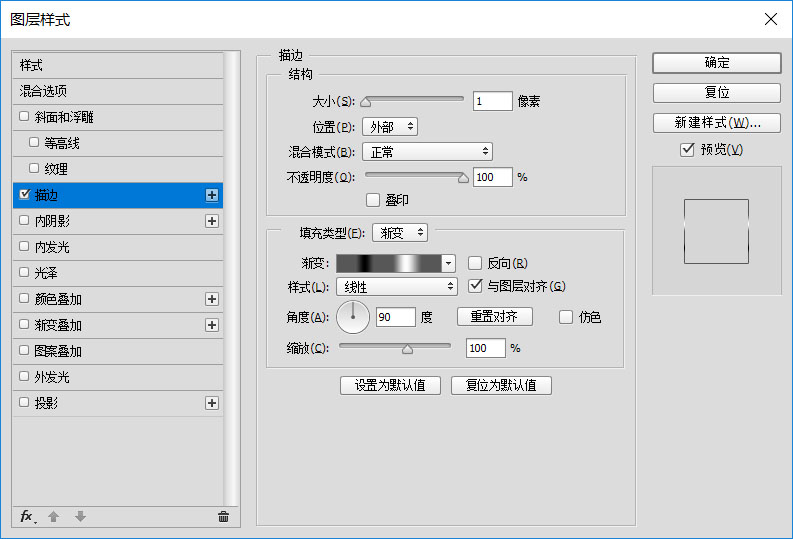
2、使用以下设置添加内部阴影。

3、使用以下设置添加投影。
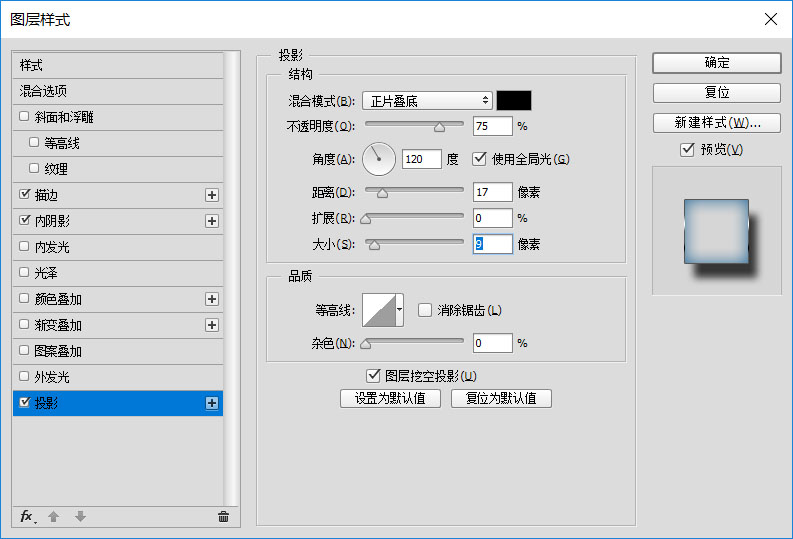
八、如何设置第二个复制文本图层的样式
1、双击第二个复制文本图层以应用以下图层样式:使用以下设置添加斜面和浮雕效果。
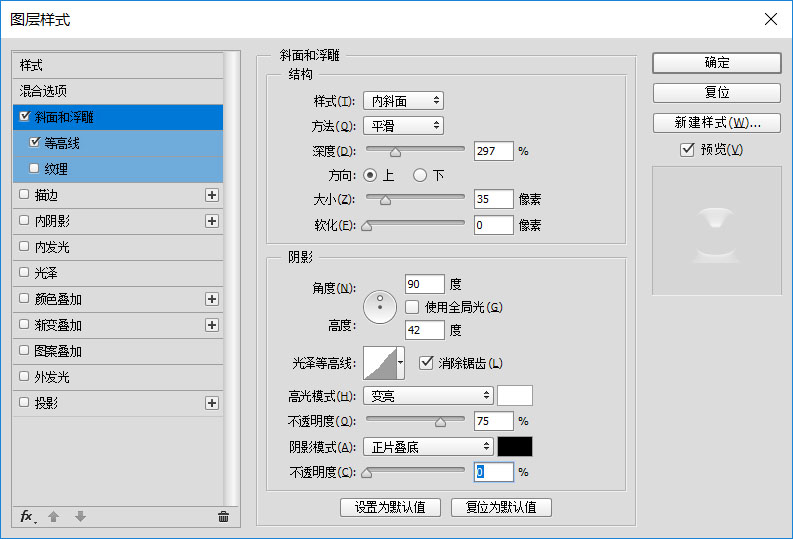
光泽等高线。
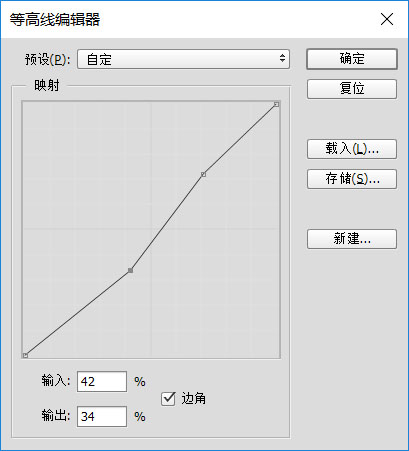
2、使用以下设置等高线。
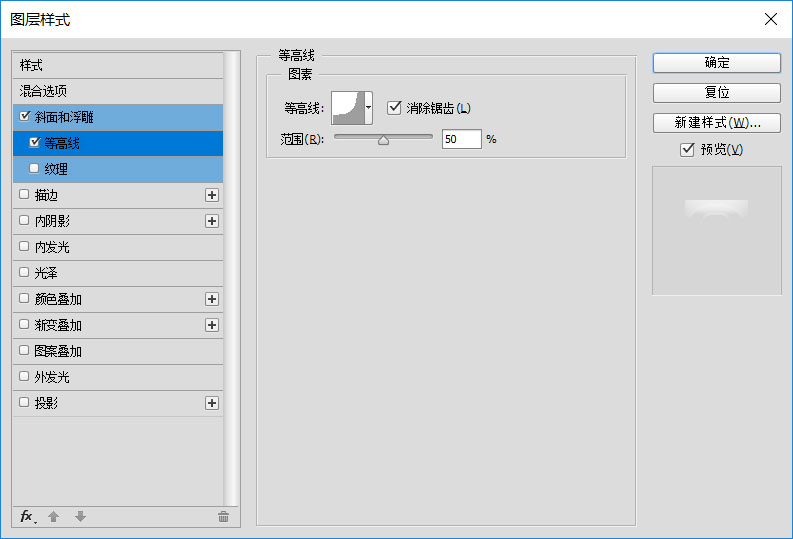
3、使用以下设置添加描边效果。
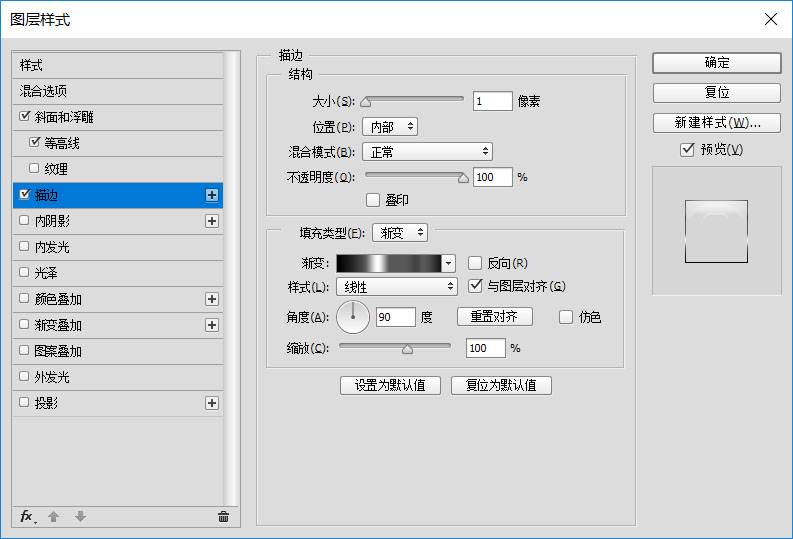
九、如何设置第三个复制文本图层的样式
1、双击第三个复制文本图层以应用以下图层样式:使用以下设置添加斜面和浮雕效果。
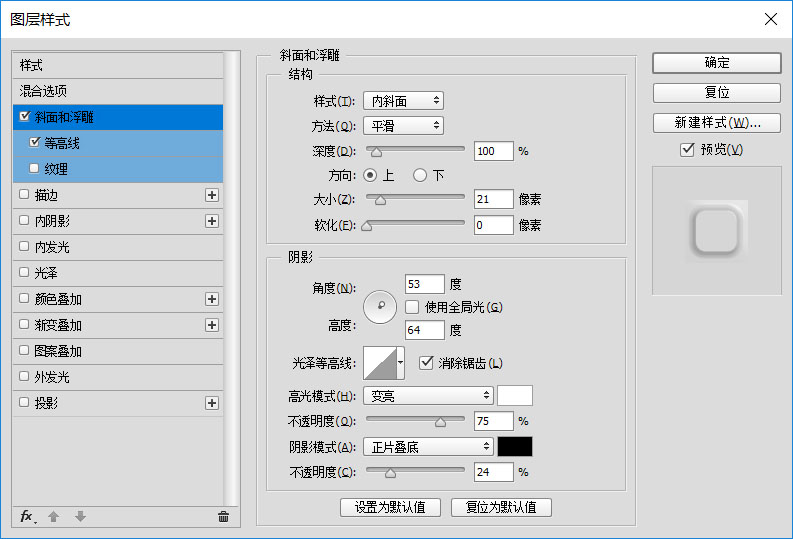
2、使用以下设置等高线。

十、如何设置第四个复制文本层的样式
1、双击第四个复制文本图层以应用以下图层样式:使用以下设置添加斜面和浮雕效果。
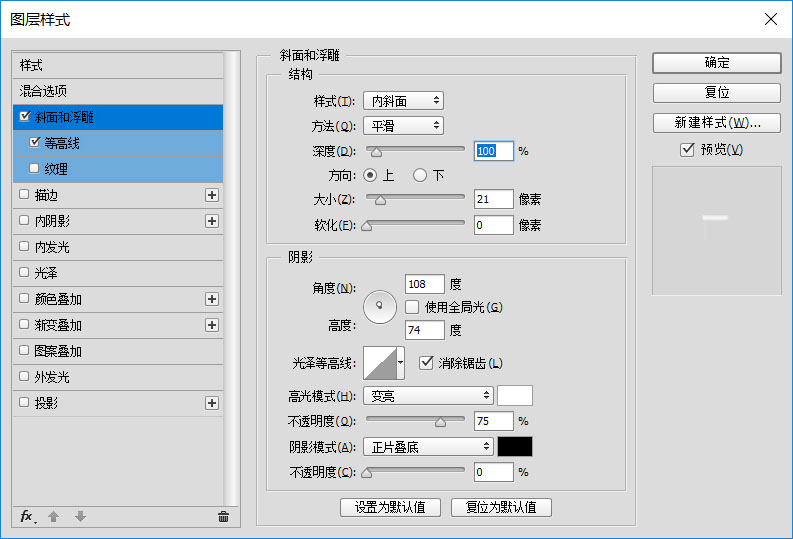
2、使用以下设置等高线。

十一、如何创建文本纹理
1、将前景色和背景色设置为,黑色和白色。在所有图层的顶部创建一个新图层,将其称为“ 文本纹理”,然后转到“ 滤镜”>“渲染”>“云”。
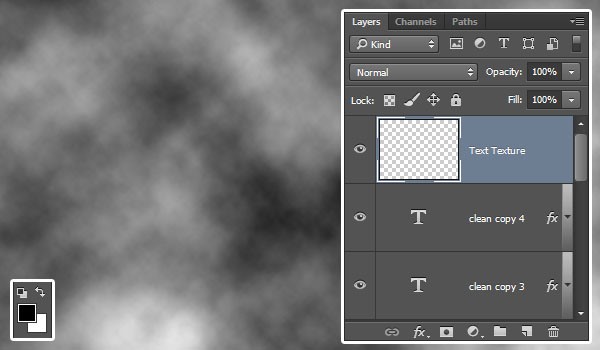
2、转到滤镜>滤镜库>画笔描边>强化的边缘,然后将边缘宽度更改为2,将边缘亮度更改为38,将平滑度更改为5。
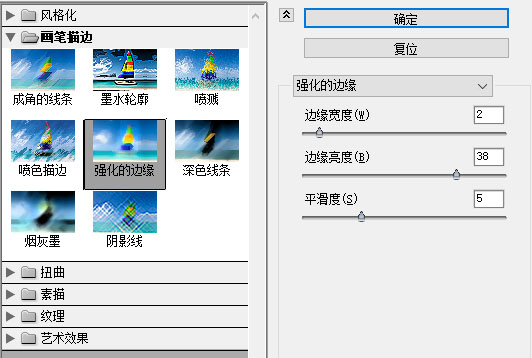
3、这将创建一个简单的纹理。
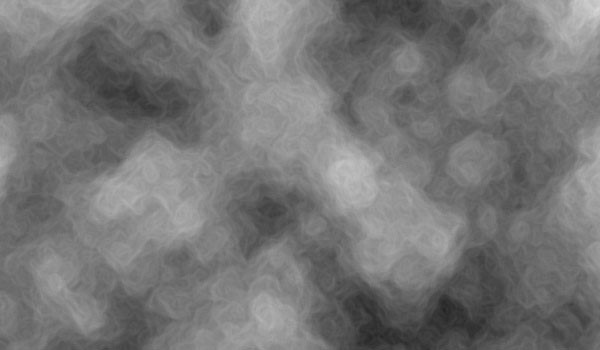
4、将文本纹理图层的混合模式更改为柔光。
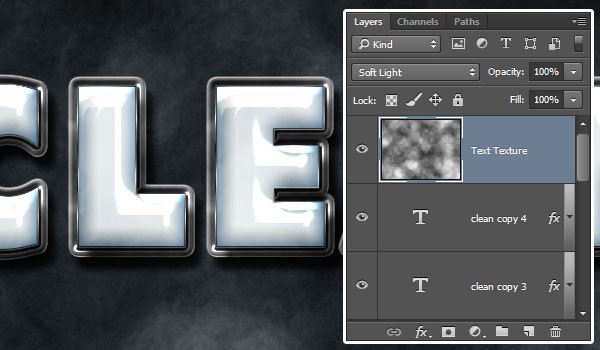
5、按住Ctrl键并单击文本图层的缩略图以创建选择。
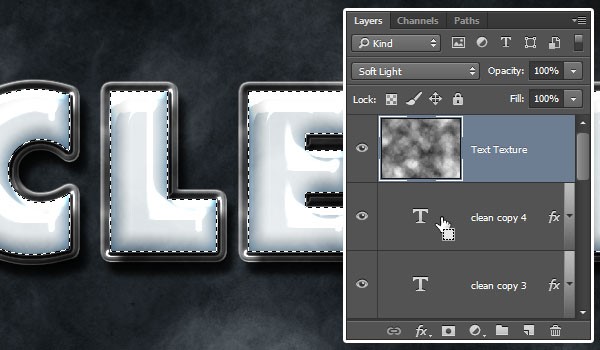
6、在“ 文本纹理”图层仍处于选中状态的情况下,单击“ 图层”面板底部的“ 添加图层蒙版”图标以创建蒙版。
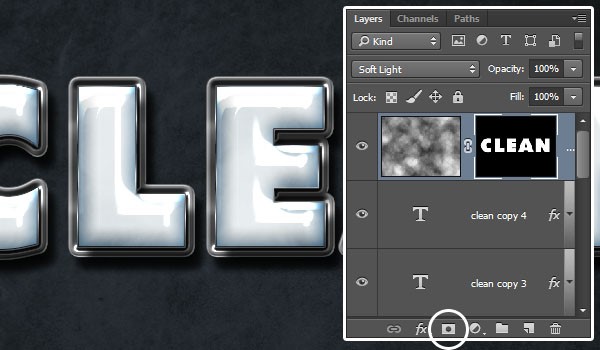
十二、如何更改纹理的颜色
1、单击“ 图层”面板底部的“ 创建新填充或调整图层”图标,然后选择“ 色相/饱和度”。
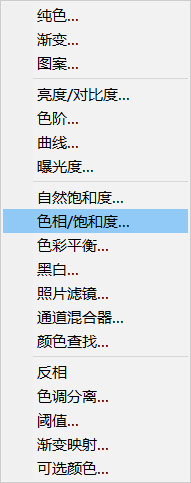
2、单击“ 剪切到图层”图标,选中“着色”框,然后将“ 色相”值更改为 200。

3、将调整图层的混合模式更改为柔光。
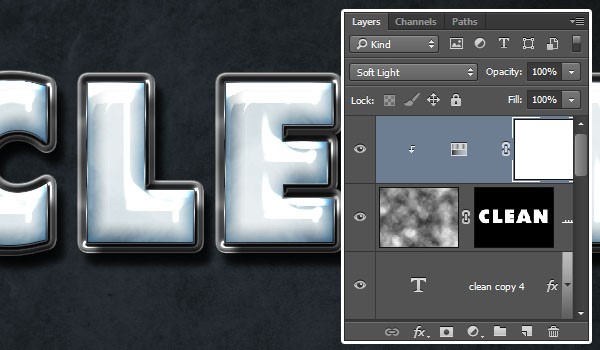
最后,我们在背景中添加一个泼水刷,并对其进行样式设置,以及一些字母边缘的闪光,以增强最终结果的颜色。
最终效果






全部评论