设计图标背景
今天PS教程为大家带来一篇非常优雅的ICON教程:利用Photoshop创建彩色格子icon。本教程中用到了智能对象和智能滤镜,你会从中了解到智能滤镜的强大作用。好了,我们来学习一下吧,希望你会喜欢。
图00
第1步:
打开Photoshop,Ctrl+N新建一个文档,文档尺寸可自定义。
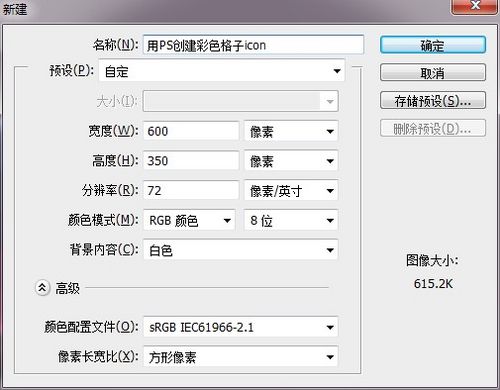
图01
第2步:
按住Alt键双击背景图层,使其转换为普通图层。然后再次双击,打开图层样式面板,为其添加颜色叠加样式,颜色为#262523.
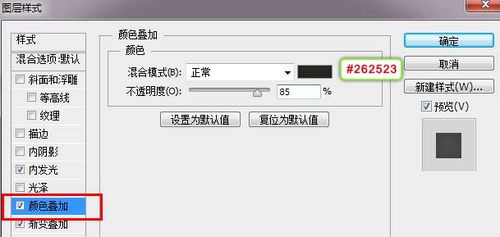
图02
继续为其添加渐变叠加,数值如下:
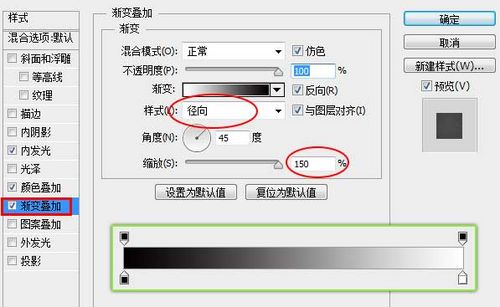
图03
再利用内发光中的杂色功能来给背景添加一些杂色,当然你也可以使用滤镜中的添加杂色功能。
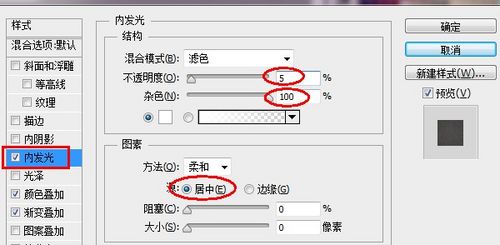
图04
此时的背景:
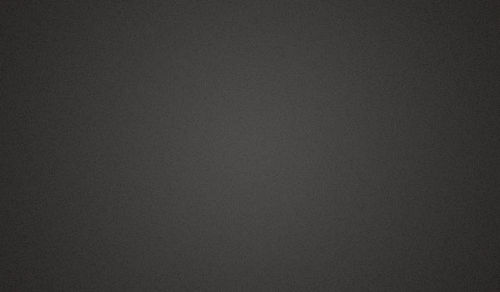
图05
第3步:
新建一层,用白色大号柔边画笔在画布中心点击出白色亮光。
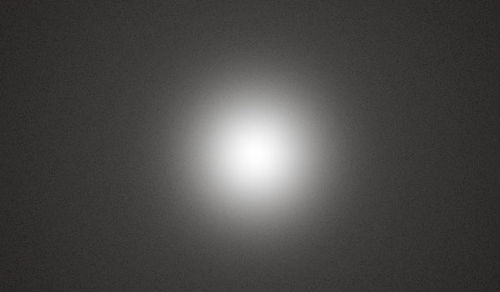
图06
Ctrl+T将其拉宽压扁,如下图所示。

图07
将图层不透明度调整为10-30%,这里可以根据自己的感觉来调整。
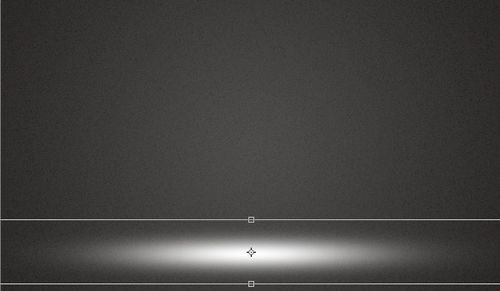
图08
第4步:
接下来我们创建icon主体。利用圆角矩形工具在画布中心点击,在弹出的对话框中设置数值如下:
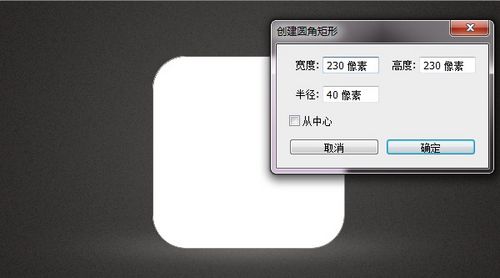
图09
第5步:
在圆角矩形上方随意绘制一个比其尺寸大一些的形状,因为我们后面会将其转换为剪贴蒙版,因此形状可随意绘制。
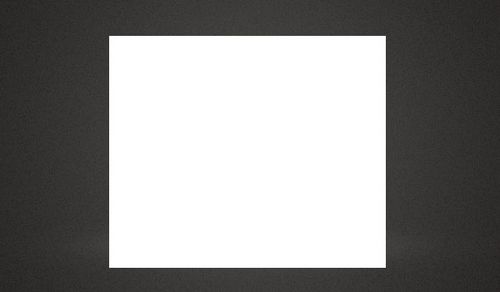
图10
为创建的形状添加角度渐变。
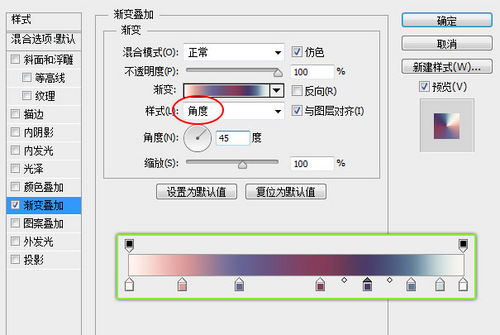
图11
然后按住Alt键在角度渐变与圆角矩形中间点击鼠标左键,将其转换为剪贴蒙版。然后在图层名称上点击右键,将其转换为智能对象。
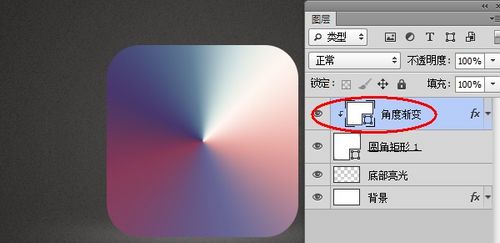
图12
第6步:
利用马赛克滤镜(滤镜>像素化>马赛克)对其进行分块处理。
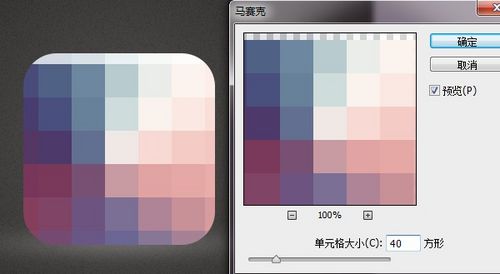
图13
第7步:
将执行了马赛克滤镜的图层Ctrl+J复制一层,同样转换为剪贴蒙版。然后点击滤镜>风格化>照亮边缘。
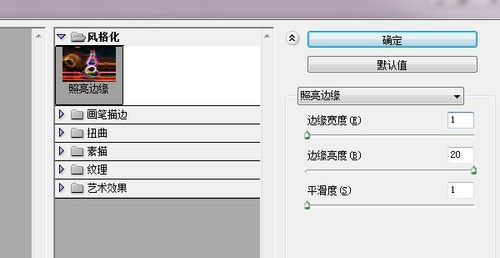
图14
将其图层混合模式设置为线性减淡(添加),图层不透明度设置为30%.此时每个格子间都被细线分割开了。
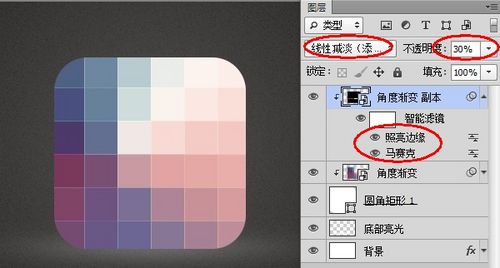
图15
第8步:
将上一步创建的图层Ctrl+J再次进行复制。将图层混合模式设置为减去,图层不透明度设置为20%.
选择移动工具,利用键盘上的方向键将其位置向下方与右方分别移动1像素。这样格子的间隔部分便形成了凹槽的效果。
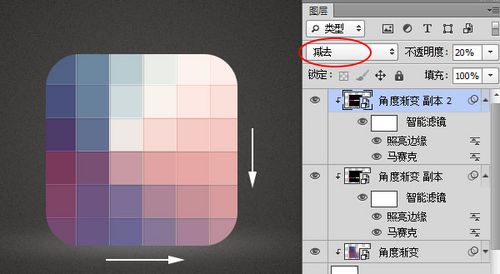
图16
第9步:
利用椭圆工具在icon中心绘制出一个正圆形。
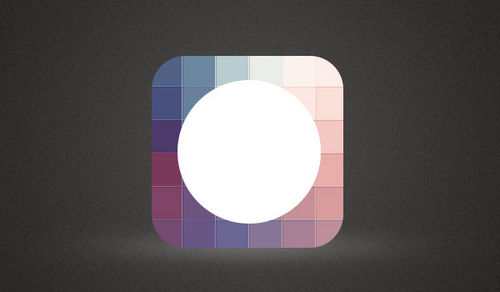
图17
然后为其添加角度渐变。
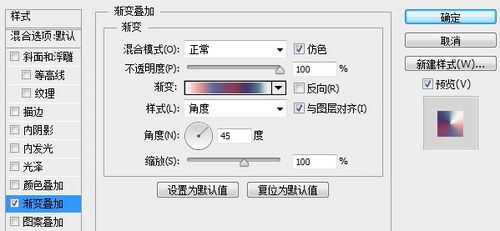
图18
继续添加内阴影
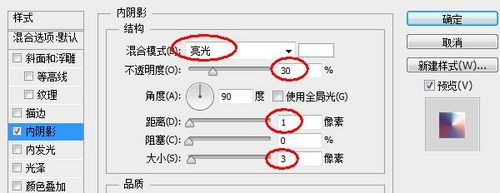
图19
为了表现立体感还要为其添加投影
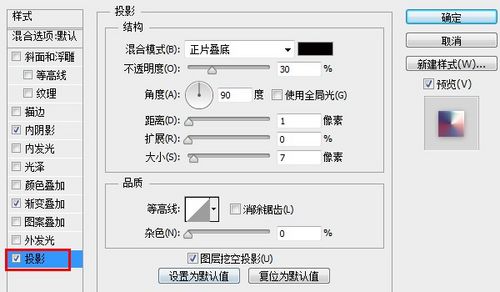
图20
我们来看一下此时的圆形样式
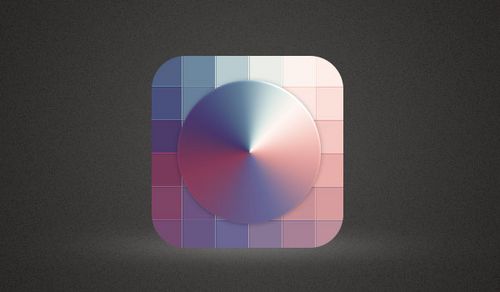
图21
第10步:
利用椭圆工具在icon中心再次创建一个较小的正圆形。
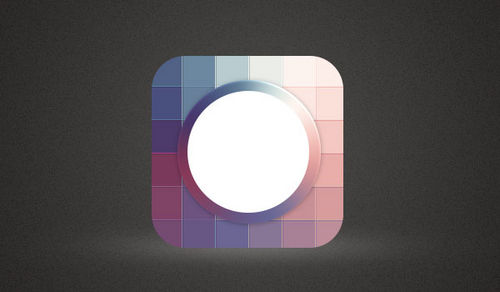
图22
为其添加颜色叠加样式。此处颜色选择接近黑色的深灰色。
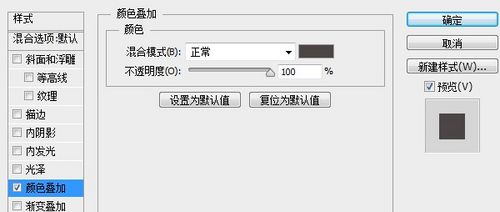
图23
继续添加内发光。与第2步相同,我们这里利用内发光来添加杂色。
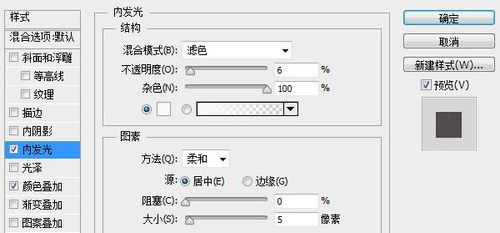
图24
然后为其添加内阴影。
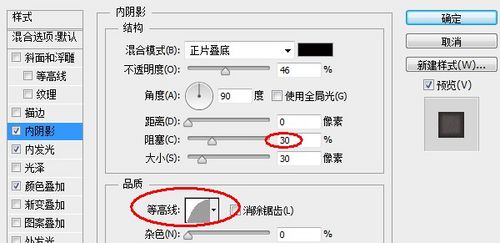
图25
再来个内部描边以使其轮廓更加明显。
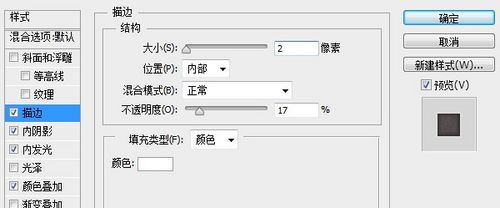
图26
来看看我们处理后的结果。
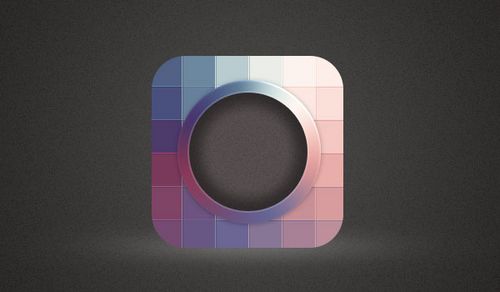
图27
第11步:
下面我们来添加文字。
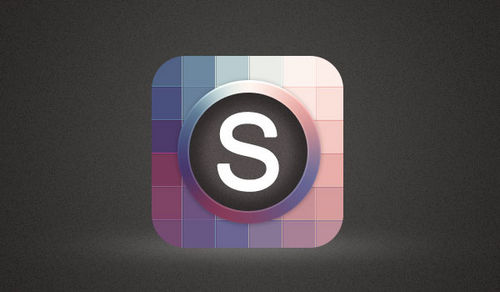
图28
然后为文字添加渐变。这里我就不给出具体数值了,你可以根据自己的感觉来。当然你也可以使用其他色系的颜色。
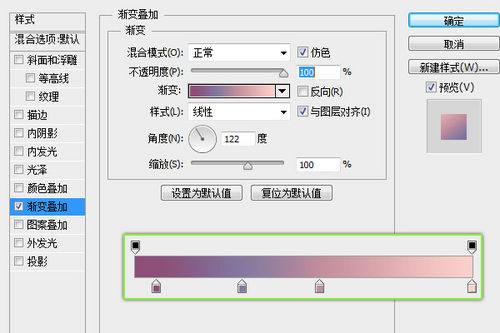
图29
添加内阴影以模拟边缘的高光。
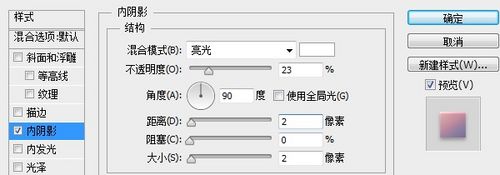
图30
当然了,要表现立体感,阴影还是不能缺少的。
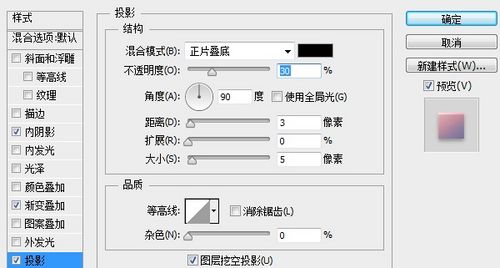
图31
第12步:
做到这里,总觉得icon平平淡淡,缺少点感觉。好吧,使出我们的杀手锏,添加发光!你立刻就会感受的奇迹的发生了。
把第4步创建的圆角矩形图层按住Alt键向上拖动复制一份,把填充调为0,这样我们就可以不受这个图层本身颜色的控制了,而可以对图层样式进行为所欲为的调整,嘿嘿。
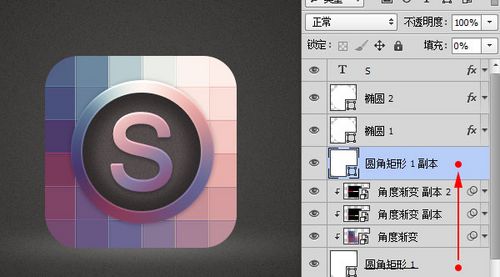
图32
来吧,给它添加内发光!
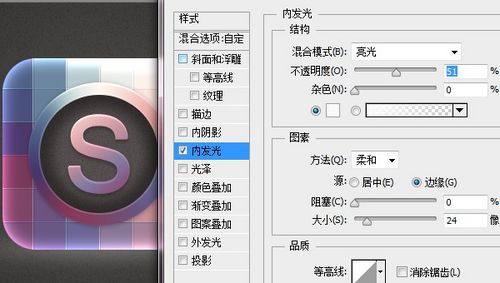
图33
还有内阴影
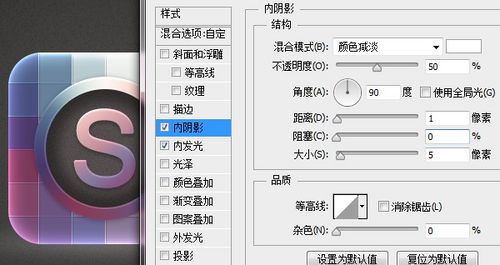
图34
来看看效果,怎样样?是不是好看了很多。

图35
你是不是正要庆祝终于完工了?等等,icon右上角那一片白是怎么回事?木有细节了,亲。
第13步:
好吧,继续调整。
双击图层,打开图层样式面板。在混合选项中,将“图层蒙版隐藏效果”勾选上。
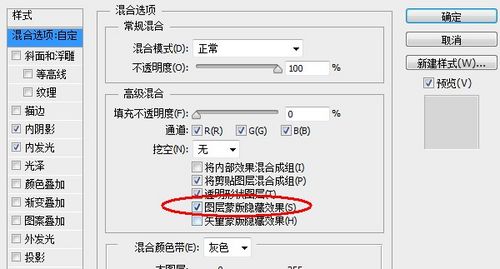
图36
然后为图层添加蒙版,用黑色画笔将细节擦出来。
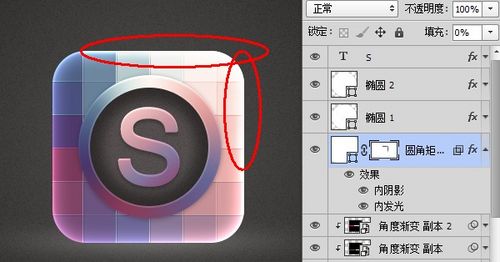
图37
第14步:
最后添加上倒影。Oh,my god!终于完了!
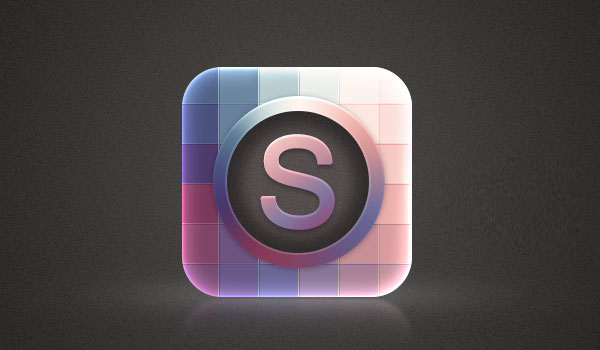
图38





全部评论