5、红绿蓝三通道滤色重构火焰(真抠)
效果评级:非常好!
新建透明图层,填充蓝色作为背景;复制背景图,并将背景副本放到顶层,鼠标单击背景副本图,转到通道,载入红通道选区,然后新建透明图层,选255 0 0红色填充,然后关闭填充的图层前的小眼睛;
鼠标单击背景副本图,转到通道,载入绿通道选区,然后新建透明图层,选0 255 0绿色填充,然后关闭填充的图层前的小眼睛;鼠标单击背景副本图,转到通道,载入蓝通道选区,然后新建透明图层,选0 0 255蓝色填充。
最后打开所有图层前的小眼睛,并将最上面的两个图层的混合模式变为滤色。最后关闭背景副本图层的小眼睛隐藏背景副本。
点评:这是一种普遍的重构图片的方法。本例中黑色为什么没有被重构呢?大家可以想想,可以结合通道的本质。
6、计算命令选取高光重构火焰(真抠)
效果评级:非常好。
点评:之前的ctrl+alt+2选取高光的方法其实还选取了部分的中间调和极少的阴影。但计算命令可以克服这一缺陷。
新建透明图层,填充蓝色作为背景;复制背景图,并将背景副本放到顶层,鼠标单击背景副本图,执行图象——计算,参数如图所示。
然后点击背景副本,并转到通道,载入alpha 1通道,按住ctrl+J复制,然后继续连按6次ctrl+J再复制6层半透明高光火焰。最后隐藏背景副本图层,当然你可以将上面的所有半透明图层合并。
7、色彩范围抠掉黑色保留火焰(真抠)
效果评级:还可以。
新建透明图层,填充蓝色作为背景;复制背景图,并将背景副本放到顶层,鼠标单击背景副本图,执行选择——色彩范围,参数如下,然后在图片黑色的地方单击,确定,然后按住delete删除黑色。
点评:色彩范围虽然很多时候搞出的选区过于生硬,但我不得不承认,在本例中还不错。
8、计算生成灰色通道抠取火焰(真抠)
本例原理和方法4用ctrl+alt+2选取高光部分抠取火焰的原理几乎一样,但更好理解。
效果评级:还可以。




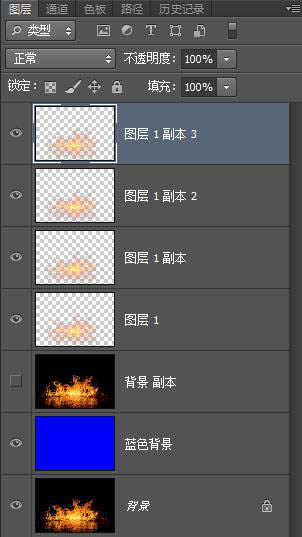

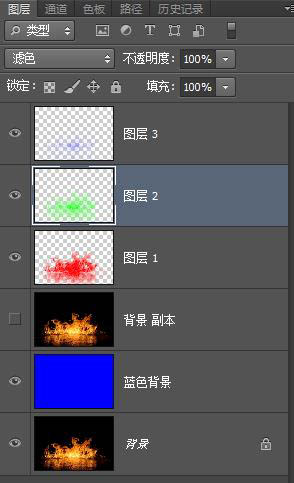

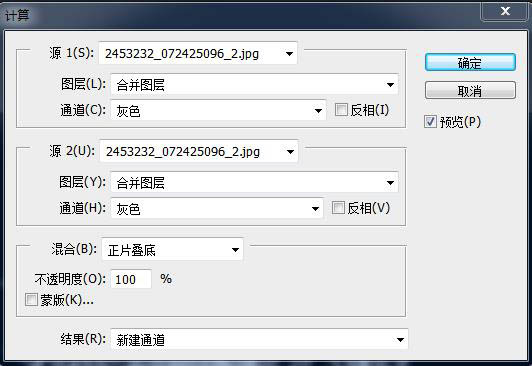
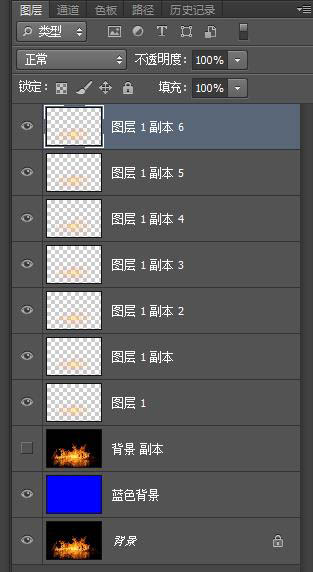

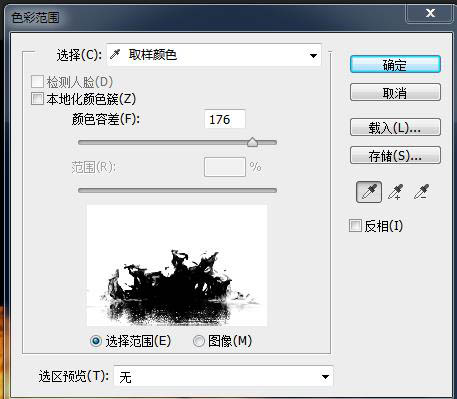
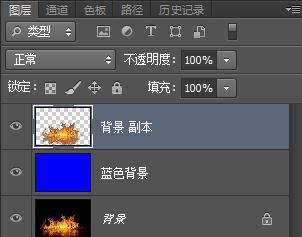


全部评论