最终效果图

绘制过程:
新建一个文件,使用"椭圆工具"在画布中绘制一个如图所示的椭圆,如下图所示:
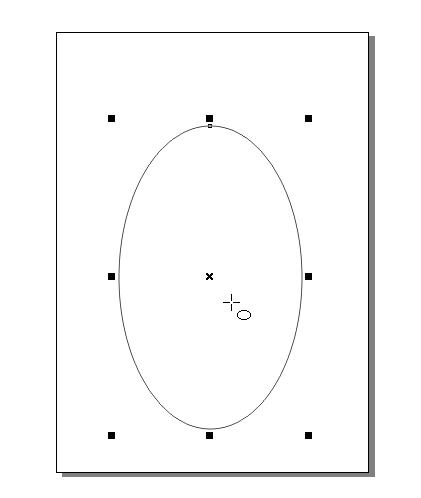
选中椭圆,然后点击属性栏最右侧的"转换为曲线"![]() ,再使用"形状工具"
,再使用"形状工具" 对图形进行修改,变得像一个鸡蛋的形状
对图形进行修改,变得像一个鸡蛋的形状
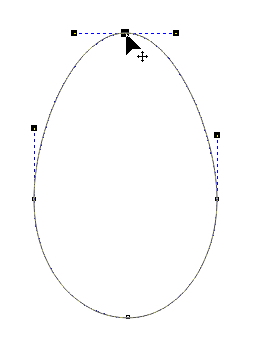
调整完成后,使用"渐变填充" (注:CorelDRAW10与11里此工具是"喷泉式填充",用法是一样的),使用"射线"方式填充,如图
(注:CorelDRAW10与11里此工具是"喷泉式填充",用法是一样的),使用"射线"方式填充,如图

填充后的效果如图
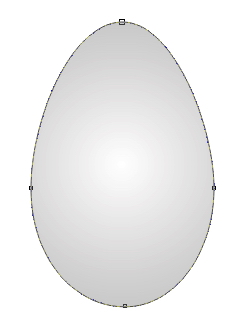
"挑选工具" 选中图形后,使用右键点击调色板最上方的"无色"
选中图形后,使用右键点击调色板最上方的"无色" 色标,使图形只有内部填充而无边线,效果如图:
色标,使图形只有内部填充而无边线,效果如图:
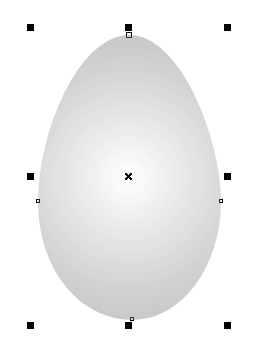
使用"交互式填充工具" 对图形进行调整
对图形进行调整

调整后的效果如图
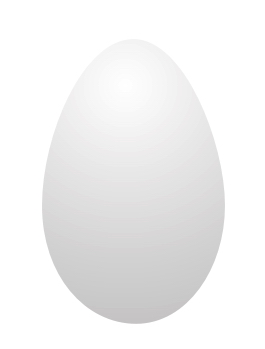
好,至此蛋的形状完成,下面我们来"削皮",使用"贝塞尔工具"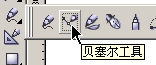 在图中绘制出如图所示的图形
在图中绘制出如图所示的图形
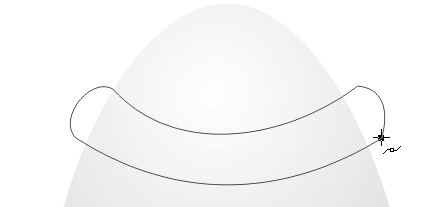
然后多绘制几个类似的图形,可以使用复制粘贴,然后用"形状工具"进行调节,如下图
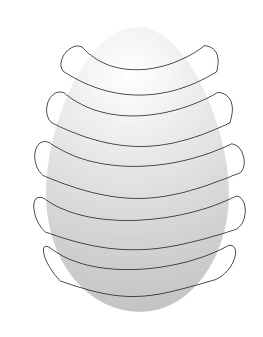
再次使用"挑选工具" ,按住Shift,用左键点击将刚刚绘制的图形选中,如图
,按住Shift,用左键点击将刚刚绘制的图形选中,如图

最后再选中蛋形,如图(这个过程是一直按住Shift键的)
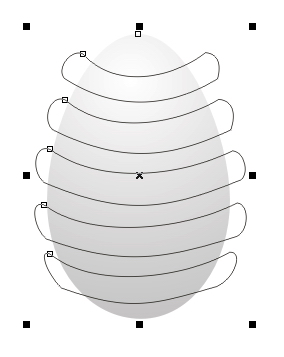
这时可以松开Shift键了,用鼠标左键点击属性栏上的修剪 ,得到下图的效果,
,得到下图的效果,
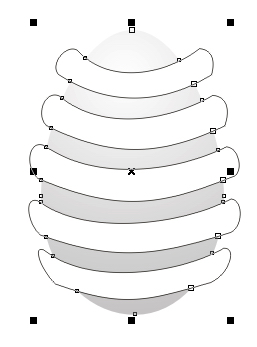
在空白处(就是没有图形的地方)单击左键,取消对当前图形的选定,然后再使用Shift加左键把绘制的削皮用的那几个图形选中,如图
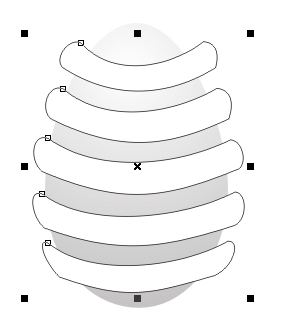
然后按键盘上的"Delete"将其删除。得到下图的图形
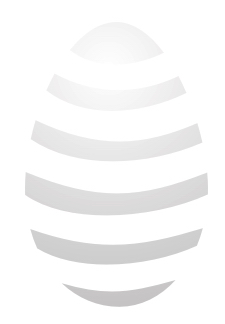
这样皮就削掉了,接下来我们来绘制背面的曲线,同样使用"贝塞尔工具"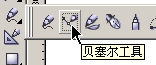 在图中绘制出如图所示的图形
在图中绘制出如图所示的图形

这一步需时较长,画的一定要仔细一点。绘制完成后,将绘制的图形使用Shift加左键连续选中,然后使用"渐变填充" 对它们进行渐变填充
对它们进行渐变填充

填充后得到如图所示的效果
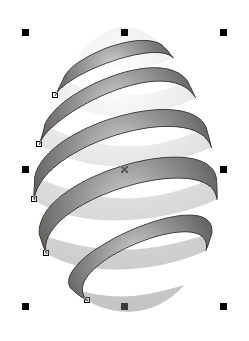
此时不要取消对图形的选择,接着点击菜单栏"排列-顺序-向后一位",得到下图所示的效果。

这时我们可以看到这个蛋形的削皮效果已经初见雏形了,但是看起来总感觉前面部分平平的,好难看!如果是在Photoshop中做到这一步,效果不好的话就只能返回到路径里重新绘制了,不过还好,我们用的是CorelDRAW,下面我们就来对它进行进一步的调整吧。
使用形状工具![]() 对蛋形的前部(淡色的部分,也就是很不顺眼的那一部分)进行调整,调节时注意曲线正切手柄的方向和长度。调节最后的效果如图所示
对蛋形的前部(淡色的部分,也就是很不顺眼的那一部分)进行调整,调节时注意曲线正切手柄的方向和长度。调节最后的效果如图所示
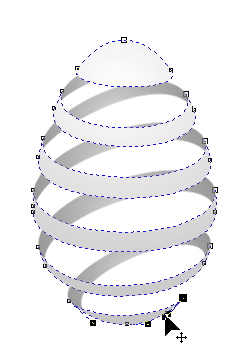
现在看起来顺眼多了,但是好象还少点什么,对,少了一个底!我们使用"三点椭圆工具"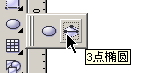 在底部绘制一个椭圆
在底部绘制一个椭圆

然后将它转换为曲线(Ctrl+Q),使用形状工具(F10)进行调节,再对其使用"渐变填充"进行填充,最终效果如下图:
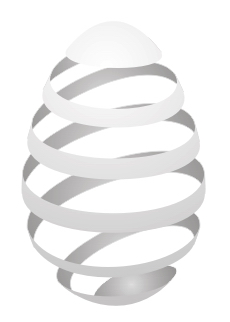
现在削皮的蛋已经做完了,如果感觉皮太薄,可以将图形的边加粗(属性栏右侧),添色(右键点击调色板里的色标)。




全部评论